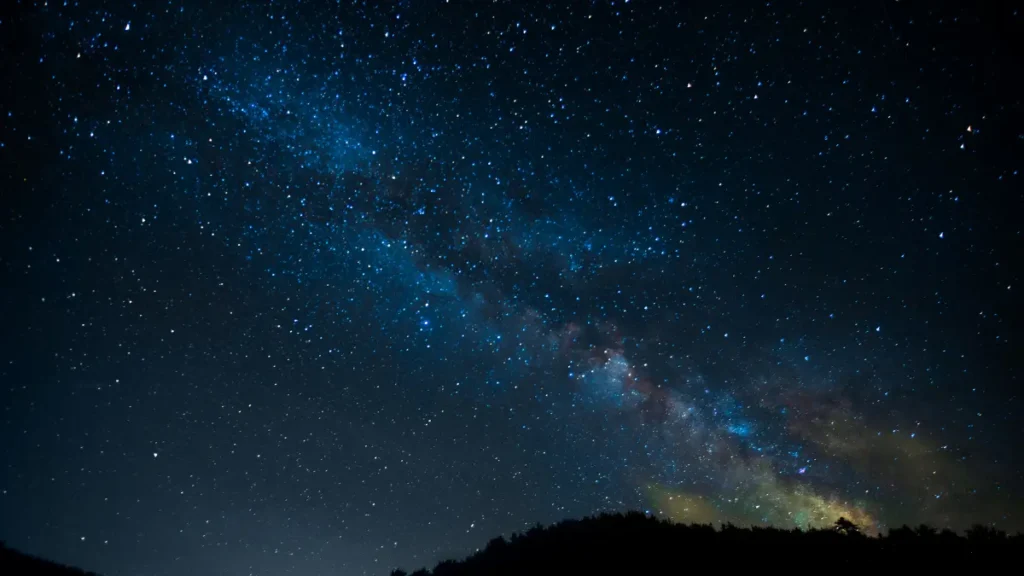A busca por imagens de alta resolução para personalizar o fundo de tela do seu PC ou celular pode ser frustrante quando sombras e reflexos indesejados comprometem a qualidade visual.
Neste guia do blog, exploraremos técnicas eficazes para remover esses elementos, garantindo que suas imagens fiquem perfeitas para serem exibidas em qualquer dispositivo.
Escolhendo a Ferramenta Certa: Software de Edição de Imagem
Antes de começarmos o processo de remoção de sombras e reflexos, é crucial selecionar a ferramenta de edição de imagem certa.
Recomendamos o uso de Adobe Photoshop devido à sua versatilidade e poderosas capacidades de edição. Certifique-se de ter a versão mais recente do software instalada para aproveitar ao máximo suas funcionalidades.
Passo a Passo para Remoção de Sombras e Reflexos
1. Abra a Imagem no Photoshop
Inicie o processo abrindo a imagem desejada no Photoshop. Certifique-se de que a resolução esteja ajustada para a mais alta qualidade possível.
2. Seleção da Ferramenta de Carimbo Clone
A ferramenta de Carimbo Clone é essencial para remover sombras e reflexos de forma precisa. Selecione-a na barra de ferramentas do Photoshop.
3. Ajuste do Tamanho do Pincel
Para garantir precisão, ajuste o tamanho do pincel de acordo com a área que você deseja corrigir. Isso permite uma remoção mais detalhada e eficaz.
4. Amostragem da Área Limpa
Antes de começar a remover as sombras, selecione uma área limpa para ser usada como referência. Isso ajuda na substituição das imperfeições.
5. Aplicação do Carimbo Clone
Com a área de amostragem definida, aplique o Carimbo Clone nas áreas afetadas, substituindo sombras e reflexos por pixels limpos.
6. Revisão Detalhada
Passe um tempo revisando a imagem para garantir que todas as imperfeições tenham sido removidas com precisão. Zoom in para verificar detalhes minuciosos.
Resultados e Considerações Finais
Ao seguir esses passos no Adobe Photoshop, você conseguirá remover sombras e reflexos de sua imagem em alta resolução para fundo de tela de PC e celular, proporcionando um fundo de tela impecável. Lembre-se de salvar a imagem editada em um formato que preserve a qualidade, como PNG.
Se você deseja aprimorar ainda mais suas habilidades de edição de imagem, explore recursos adicionais do Adobe Photoshop, como ajustes de cor e nitidez.
Essas opções permitem personalizar ainda mais suas imagens para atender às suas preferências específicas.